TEAM MANAGERS
Register For NASSC Today
STEP 1
REGISTER YOUR TEAM
Registration is open early January – April 15. Late fees apply to all registrations submitted after the deadline. When adding your team names (30 characters max), we encourage creativity! Any found to be inappropriate, too long, or too similar to that of another team may be changed or appended by NASSC.
RESERVE YOUR HOTEL
NASSC is a stay-to-play event meaning all hotel accommodations (whether your team members are local or visiting) must be made through EventConnect. Visit the Hotels page to learn more.
You can secure individual rooms or group blocks now and finalize reservation details prior to the event.
STEP 2
STEP 3
INVITE TEAM MEMBERS
Add players, managers, coaches, etc. (such as an additional parent or person whose e-mail is affiliated with a hotel reservation). Each team member, including coaches and managers, must also complete necessary registration materials, including emergency contact and player info. Only registered team members will be allowed on the player-side of the pitch at any time. Team Managers are encouraged to review “Add Team Members” below before inviting team members.
CHECK SCHEDULES
Schedules will be available 2 weeks prior to the event. Please note that fields and times are subject to change. Check the NASSC app for updates and to confirm your schedule prior to your games.
STEP 4
STEP 5
ROSTER LOCK DATE
All team members must accept a position with the team by completing registration materials (including players, manager, and coaches). Only those who have completed those materials may participate. Rosters will lock on June 1, 2026, at midnight.
No changes are permitted after this date.
TEAM CHECK IN
Submit your team’s final check-in before June 2, 2026. The rosters will be locked after all participants (including players, managers, and coaches) have finalized all registration materials and check-in is complete.
STEP 6
STEP 7
TIME TO PLAY
The moment we’ve all been waiting for! After completing all the necessary registration requirements mentioned above, it’s finally time to hit the sand for some thrilling sand soccer action. Remember to play hard, have fun, and most importantly, be kind to one another on and off the sandy pitch. Good luck to all teams and players!
STEP 1
REGISTER YOUR TEAM
Registration is open early January – April 15. Late fees apply to all registrations submitted after the deadline. When adding your team names (30 characters max), we encourage creativity! Any found to be inappropriate, too long, or too similar to that of another team may be changed or appended by NASSC.
STEP 2
RESERVE YOUR HOTEL
NASSC is a stay-to-play event meaning all hotel accommodations (whether your team members are local or visiting) must be made through EventConnect. Visit the Hotels page to learn more.
You can secure individual rooms or group blocks now and finalize reservation details prior to the event.
STEP 3
INVITE TEAM MEMBERS
Add players, managers, coaches, etc. (such as an additional parent or person whose e-mail is affiliated with a hotel reservation). Each team member, including coaches and managers, must also complete necessary registration materials, including emergency contact and player info. Only registered team members will be allowed on the player-side of the pitch at any time. Team Managers are encouraged to review “Add Team Members” below before inviting team members.
STEP 4
CHECK SCHEDULES
Schedules will be available 2 weeks prior to the event. Please note that fields and times are subject to change.Check the NASSC app for updates and to confirm your schedule prior to your games.
STEP 5
ROSTER LOCK DATE
All team members must accept a position with the team by completing registration materials (including players, manager, and coaches). Only those who have completed those materials may participate. Rosters will lock on June 1, 2026, at midnight.
No changes are permitted after this date.
STEP 6
TEAM CHECK IN
Submit your team’s final check-in before June 2, 2026. The rosters will be locked after all participants (including players, managers, and coaches) have finalized all registration materials and check-in is complete.
STEP 7
TIME TO PLAY
The moment we’ve all been waiting for! After completing all the necessary registration requirements mentioned above, it’s finally time to hit the sand for some thrilling sand soccer action. Remember to play hard, have fun, and most importantly, be kind to one another on and off the sandy pitch. Good luck to all teams and players!
RESOURCES
COMMUNICATION
- All teams must have at least one person identified as Team Manager.
- The contact information you maintain in your EventConnect profile should be kept current.*
- Changing the Team Manager: the Team Manager can be removed from the management role, or assigned a new role, once a new team manager is added to the team. See Using EventConnect tab below if you have questions.
- NASSC will use the NASSC mobile app before and during the event to post important notices included weather & emergency communications.*
*The contact information in your EventConnect profile will be used before as well as during the event to provide important information including weather and emergency updates. Go to Account Settings to verify your contact information. NASSC does not sell or share your information.
Use the NASSC app to stay up-to-date! As the event gets closer, all information will be sent via email or be available in the app.
USING EVENTCONNECT
- Log-in to your EventConnect home page.
- Access your team dashboard.
- If you have multiple teams, use the menu at the top left of your team dashboard to switch your view to another team.
- Using the team dashboard.
- Invite, edit or remove team members.
- Check team members’ registration progress – a critical step in knowing which team members have officially accepted a position on the team.
- Keep your Profile up-to-date.
- The information you maintain in your Profile is critical to receiving administrative as well as urgent communications from the event.
Hotel Blocks & Reservations
- View your reservations list.
- Share a room block with team members.
- If you want a room block to be accessible to members of more than one team, contact EventConnect before sharing the block or reserving rooms within the block.
- Book a reservation from a team block.
- Assign room to team member.
- Edit a reservation.
- Release a hotel block you aren’t using.
Hotel-related questions? Contact EventConnect:
- Online chat
- Submit a support ticket
- Email support@eventconnect.io
- Call 1-888-723-2064
ADD TEAM MEMBERS
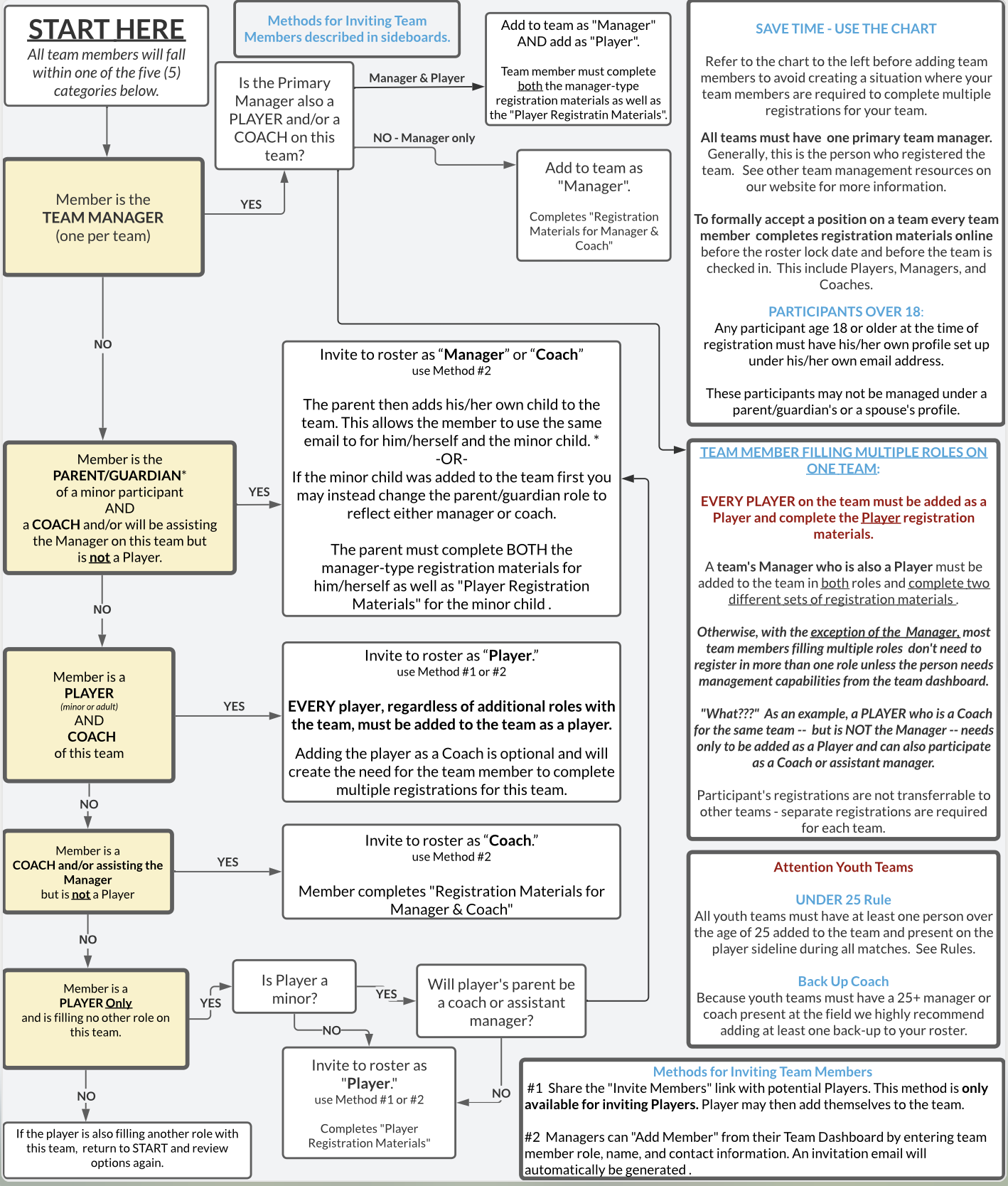
Adding Friend/Family members to the team: If you would like to add someone who is not a manager, coach or player but wishes to receive communications or has a hotel reservation under a different email, use Method #2 to invite the person to the team. Be sure to use the email address associated with any hotel reservation. There are no additional registration materials for any Friend/Family member who will not be participating on the field or players’ sideline.
REVIEW TEAM MEMBER STATUS
Make sure all managers, coaches, and players are shown on your team dashboard (refer to Add Team Member for more information and to save you and your team members some time).
All team members, once added to the team, must complete registration materials. Managers can monitor the progress of their team members from the team dashboard as shown below.
See Using EventConnect for help navigating from your home page to your team page(s).

PENDING APPROVAL STATUS
In general, amateur teams that have completed all steps below by posted deadlines are accepted.
Your TEAM will be in a “Pending Approval” until May 24 and until:
1) all team members complete registration materials (see below)
2) all team fees are paid
3) the team completes team check-in*, formally submitting the roster
* Team Check-In should only be submitted after every manager, coach, and player has submitted required registration materials.
Your TEAM MEMBERS are “Pending Approval” until each submits registration materials and NASSC does a preliminary review of their materials.
- Additional review of rosters and associated materials may continue up to and during the event.
- A blue/green “notepad” icon to the right of a members’ name indicates the team member has submitted his/her materials for NASSC review. Allow 3-5 days for NASSC to review materials submitted.
- Team members’ registration materials must be completed before the team manager completes team check-in.
- In rare cases a team member may be required to complete TWO sets of registration materials. See “Add Team Members” in the Resource section of our Team Manager webpage.
TEAM CHECK-IN


SAND, SURF, SEA, SHELL, SUN, ...
We’ve gone back to old school, bringing the fun back into our division names!
Division age groups are now followed by a beach-themed name; the names are not meant to reflect a skill level. Rest assured divisions are built considering the information provided by teams.
NASSC is all about fun – we figured our division names should be too!
EVENT DETAILS
KNOW BEFORE YOU GO
This event will utilize its website (www.sandsoccer.com), social media, and the NASSC mobile app* to notify all event participants of any change in the status of the event due to weather, emergency, etc. Individuals should ensure their EventConnect profile has current contact information.
Download app for iOS
Download app for Android
Make sure you’re following us on Facebook and Instagram!
WEATHER & EMERGENCY COMMUNICATIONS
Event updates will be communicated via our website, social media and the bulletins within the NASSC Mobile App.
In the event of a major disaster or weather situation where the beach front is to be completely evacuated, each field will be notified through the referee there and teams and spectators must egress away from the oceanfront via the boardwalk steps and street access. The coach and manager of each team is responsible to account for the members of their respective team.
All decisions coming from EMS or the Virginia Beach Lifesaving Service will be adhered to by NASSC, including clearing the beach in the event of impending lightning. Managers & Coaches should ensure all team members have the manager’s cell number and stay in contact for updates. Once the lifeguards give the confirmation that it is okay to return to the beach, NASSC will communicate to participants.
Team Members should shelter off the beach but remain nearby and be prepared to resume games when word is given that it is safe to do so. Do not leave the general area. You may not shelter under NASSC or vendor tents.
SAFETY
Come prepared for the weather. All players and spectators should bring sufficient water, sunscreen, clothing, and beach gear. Hydration and sun protection are key!
Water stations will NOT be provided. Individual team members and spectators need to bring plenty of water.
POP-UP TENTS & UMBRELLAS
Pop-up tents are not allowed along the boardwalk / sea wall. No personal items allowed within 10 feet of any field sidelines or within any field goals or end lines. Tents & umbrellas obstructing the view of NASSC Headquarters Tents & Field staff may be asked to move. If left at fields overnight, they will be removed by Security.
KEEP THE BEACH CLEAN
Teams are responsible for cleaning the player sideline area following their match. Do not leave water bottles and trash behind. We appreciate all participants helping to keep all areas of the beach clean. Trash and recycling receptacles are provided.
ON-SITE TEAM CHECK-IN
For teams who have outstanding roster and player registration-related items to submit, Managers, the team member (and guardian if a minor) must be at their respective HQ Tent at least ONE HOUR prior to your team’s first game with all required items. Failure to submit these items prior to your first match will result in forfeiting all matches. Request for last minute roster changes should be received by Wednesday, June 7 @ 12:00 noon and are only considered in extenuating circumstances (info@sandsoccer.com). Include team name & division.
2025 REGISTRATION & HOTELS
The 31st annual North American Sand Soccer Championships will take place June 6-8, 2025. Team registration will open in January. 2025 hotel blocks for the event will be available before team registration opens – visit our website when you are ready to reserve rooms or secure blocks of rooms. NASSC is a stay-to-play event. Hotels must be booked through our hotel partner and should be reserved early for best rates. To book hotels for our 2025 event, use the link on our website which will be updated when 2025 hotels come online.

